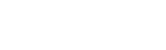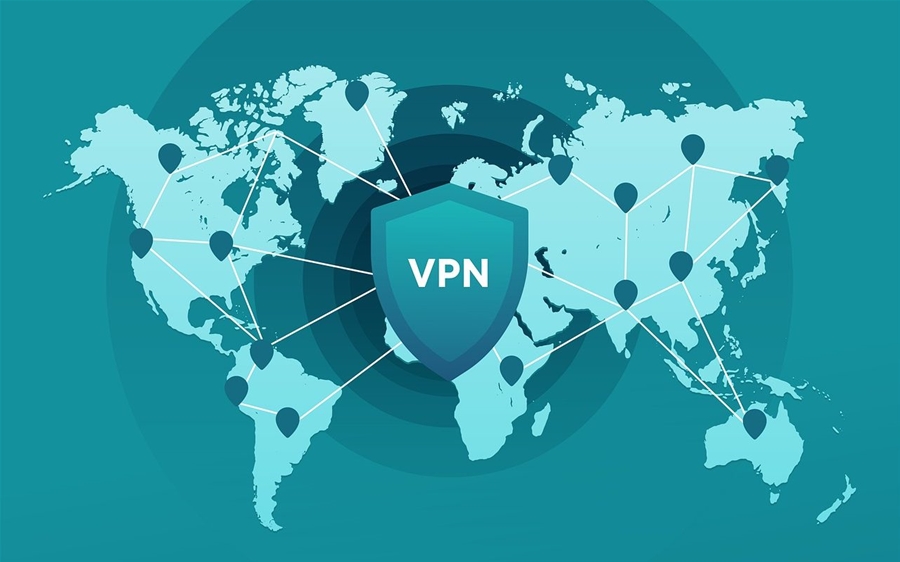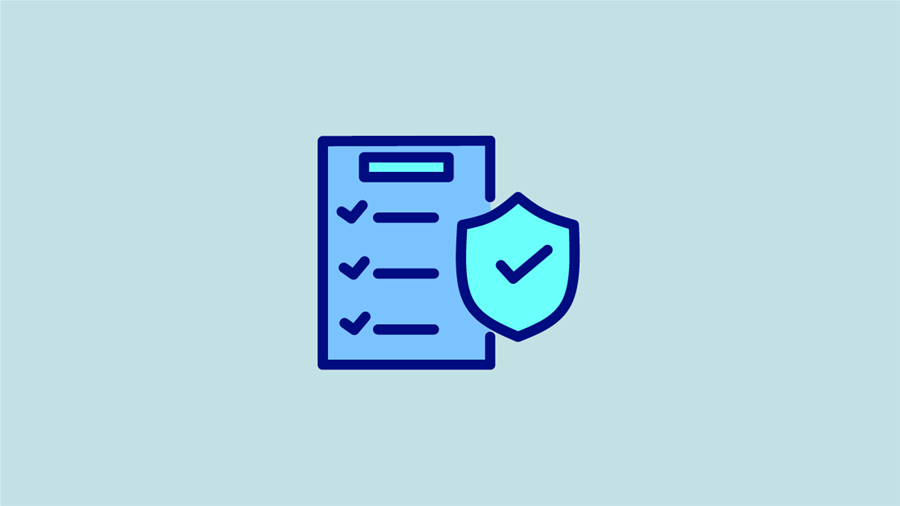Cách chặn truy cập camera và micro khi sử dụng trình duyệt
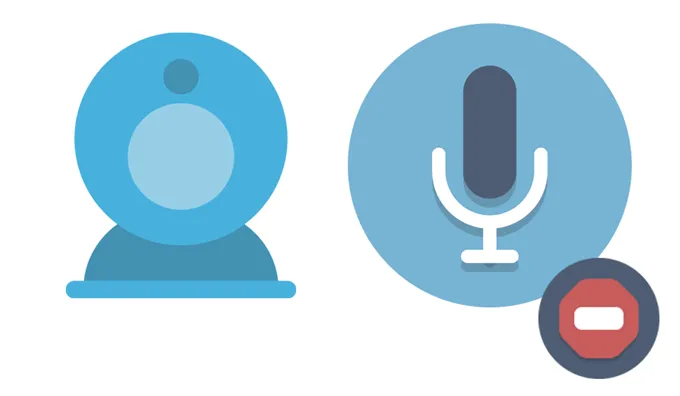
Trình duyệt Chrome
Trình duyệt Chrome có khả năng thiết lập toàn cục, cho phép người dùng cấp quyền truy cập vào micro hoặc camera cho từng trang web. Nếu thực hiện thiết lập này, thì mỗi khi một trang web yêu cầu sử dụng camera hoặc micro, người dùng có thể chấp nhận hoặc từ chối khi có cửa sổ pop-up nổi lên.
Bước 1: Chọn nút menu có dấu ba chấm phía trên bên phải của trình duyệt, sau đó chọn Settings.
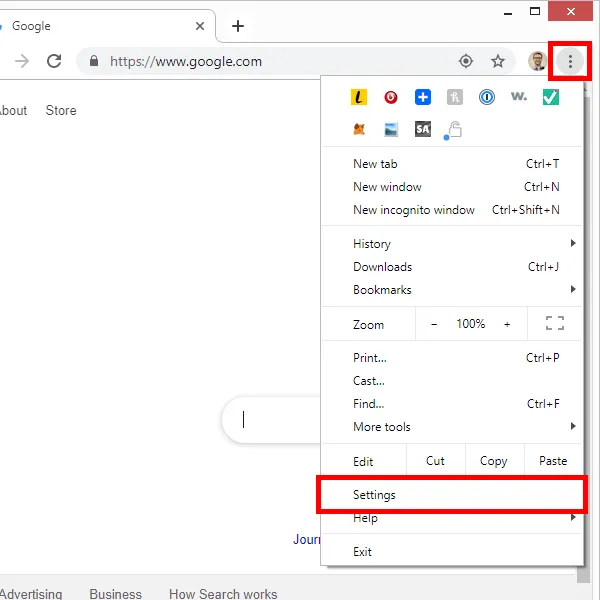
Bước 2: Cuộn trang xuống phía dưới và chọn Advanced.
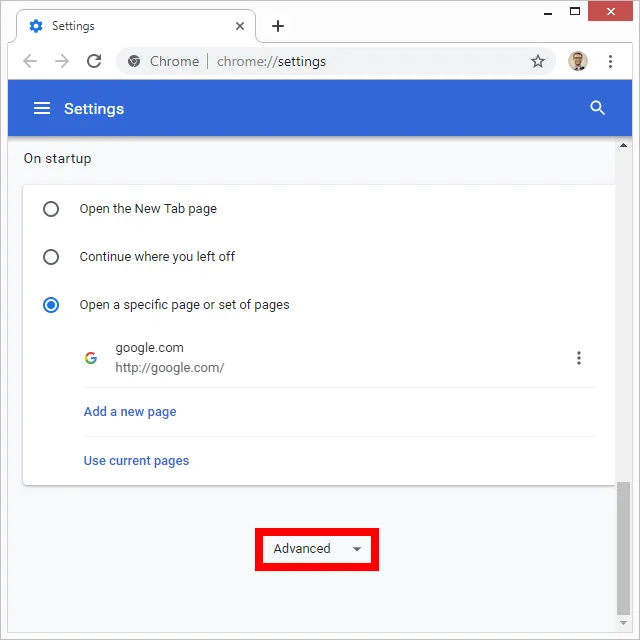
Bước 3: Chọn Site Settings.
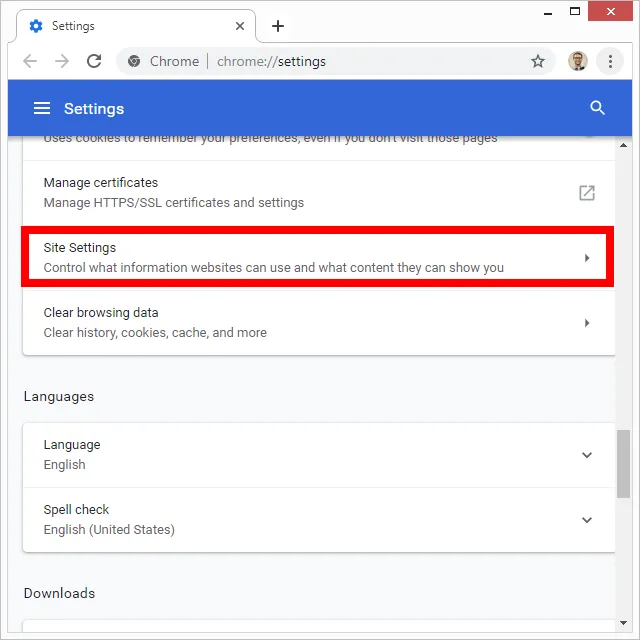
Bước 4: Chọn Camera, kích hoạt Ask before accessing để trình duyệt yêu cầu phải có sự cho phép của người dùng mới được truy cập camera và micro.
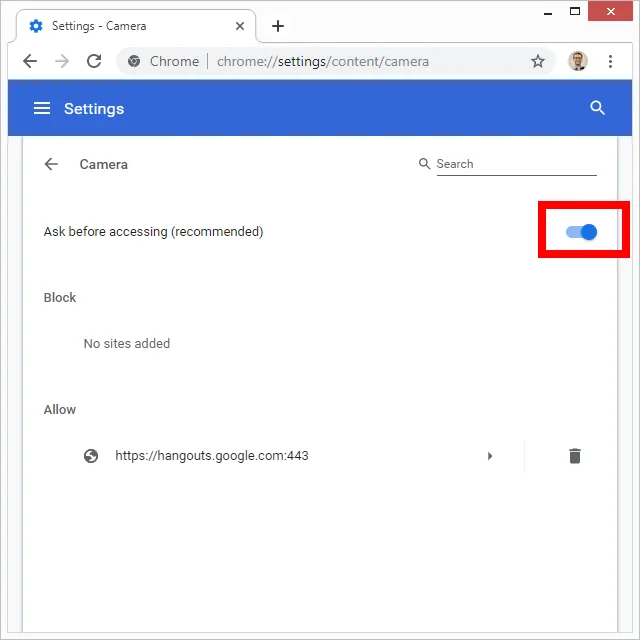
Bước 5: Nhấn mũi tên quay lại phía trên bên trái trang cài đặt và chọn Microphone để thiết lập cài đặt tương tự đối với micro.
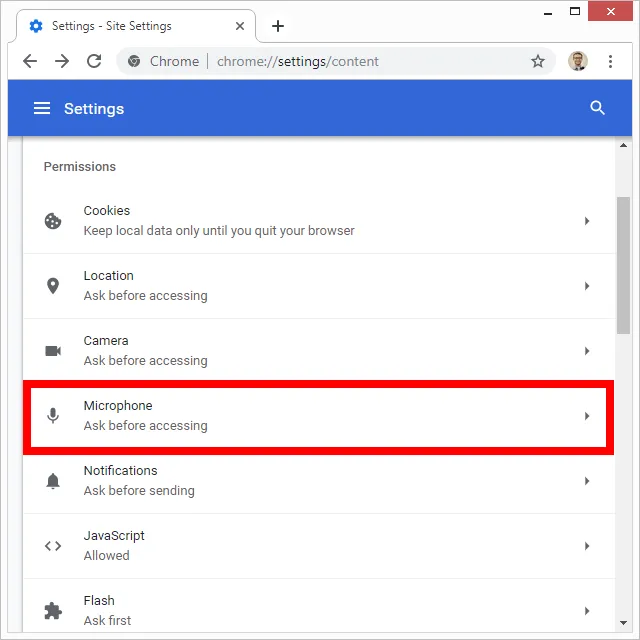
Người dùng cũng có thể chặn sử dụng mic hoặc webcam từ các trang web cụ thể. Việc này rất hữu ích nếu trước đây người dùng đã cấp quyền cho trang web truy cập nhưng sau đó muốn chặn. Hoặc nếu người dùng không muốn hiển thị pop-up hỏi quyền từ trang web nữa, thì có thể thực hiện theo các bước dưới đây.
Bước 1: Truy cập trang web cụ thể và chọn biểu tượng hình khóa bên trái trên thanh URL.
Bước 2: Chọn Site settings.
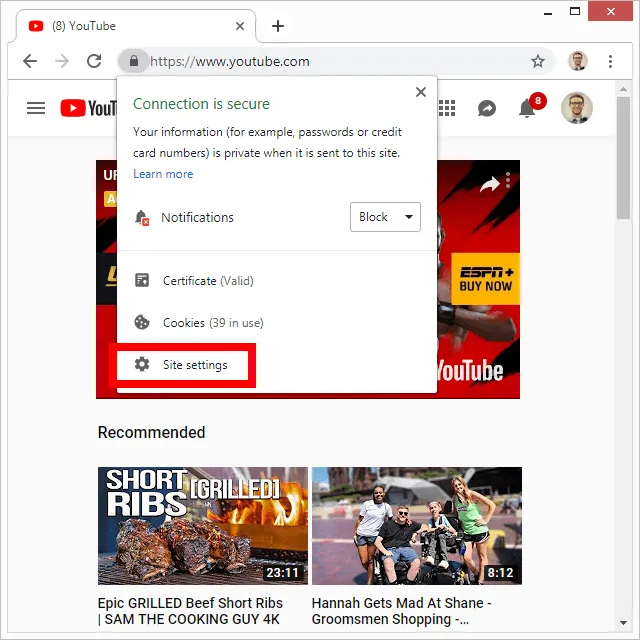
Bước 3: Cạnh phần Camera hoặc Microphone, vào menu và chọn Block.
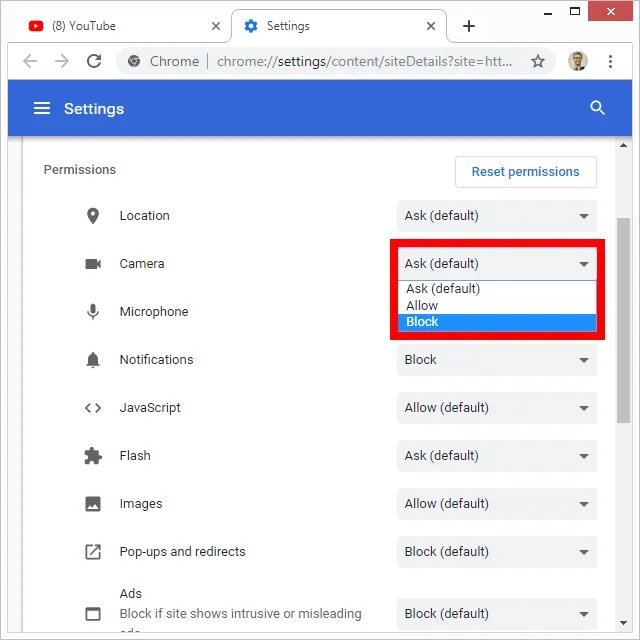
Trình duyệt Firefox
Trình duyệt Firefox cho phép người dùng chặn các trang web truy cập vào camera và micro trong Privacy & Security của cài đặt.
Bước 1: Chọn menu có hình ba hàng ngang ở phía trên bên phải của trình duyệt và vào Options.
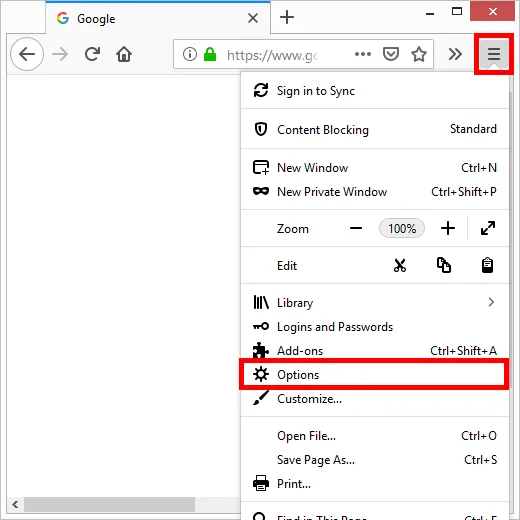
Bước 2: Chọn Privacy & Security phía bên trái của trang.
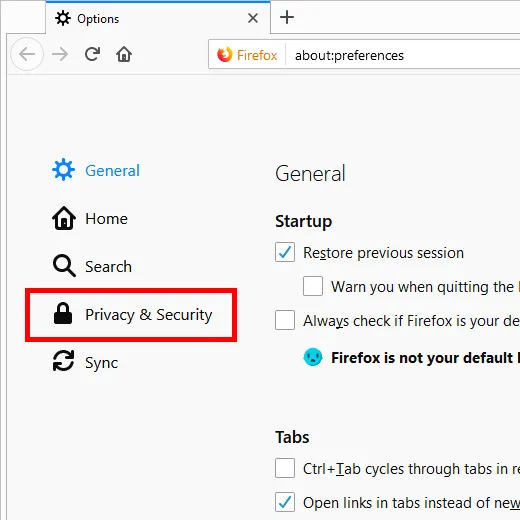
Bước 3: Di chuyển đến phần Permissions và chọn Settings của Camera hoặc Microphone.
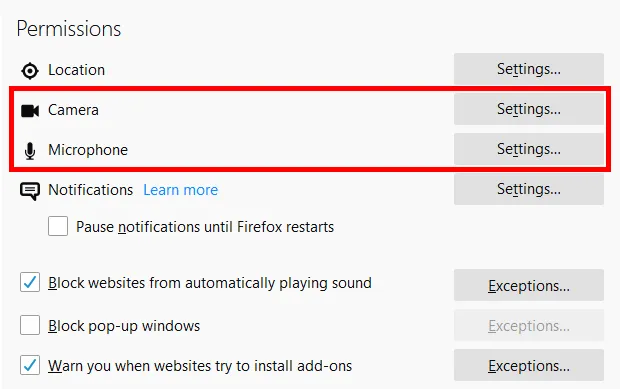
Bước 4: Chọn Block new requests asking to access your camera (hoặc microphone) ở phía dưới.
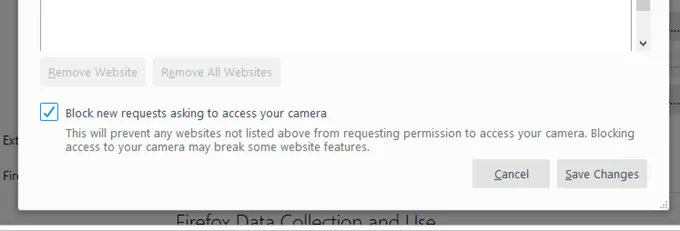
Bước 5: Nhấn Save Changes để lưu thay đổi.
Trong bước 3, nếu thấy một trang web đã có trong danh sách, có nghĩa là người dùng đã cho phép trang web đó sử dụng camera và micro. Nếu muốn chặn, người dùng cần chọn trang web và nhấn Remove Website. Nếu muốn từ chối tất cả trang web có trong danh sách thì nhấn Remove All Websites.
Trình duyệt Safari
Để chặn camera hoặc micro trong trình duyệt Safari, người dùng truy cập vào phần Websites trong cài đặt của trình duyệt.
Bước 1: Đi tới Safari > Preferences.
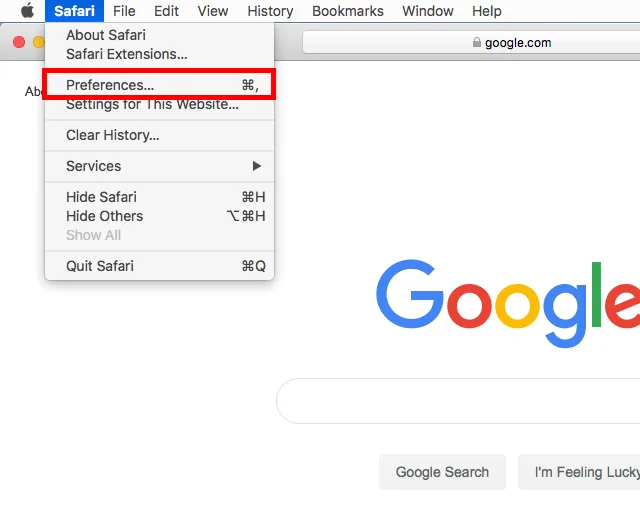
Bước 2: Mở tab Websites phía trên và chọn Camera hoặc Microphone.
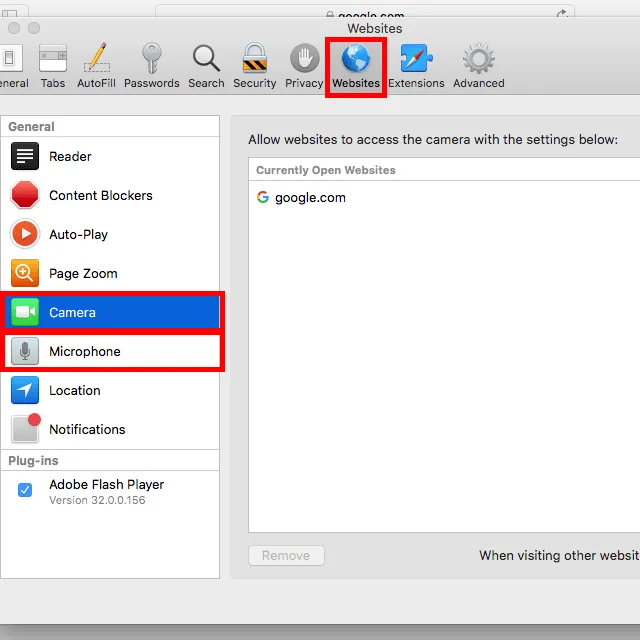
Bước 4: Mở menu ở phía dưới và chọn Deny. Điều này chặn các trang web không có trong danh sách sử dụng camera hoặc micro. Nếu muốn thiết lập kiểm soát truy cập camera và micro cho trang web đang mở trong trình duyệt, người dùng vào menu bên cạnh thanh URL.
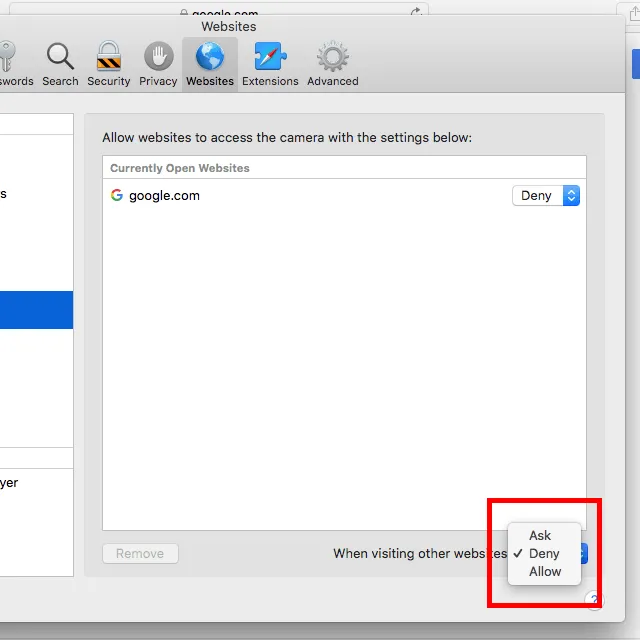
Trình duyệt Edge
Quyền truy cập camera và micro cho trình duyệt Microsoft Edge được kiểm soát thông qua cài đặt trong Windows 10.
Bước 1: Nhấp chuột phải nút Start, sau đó chọn Settings.
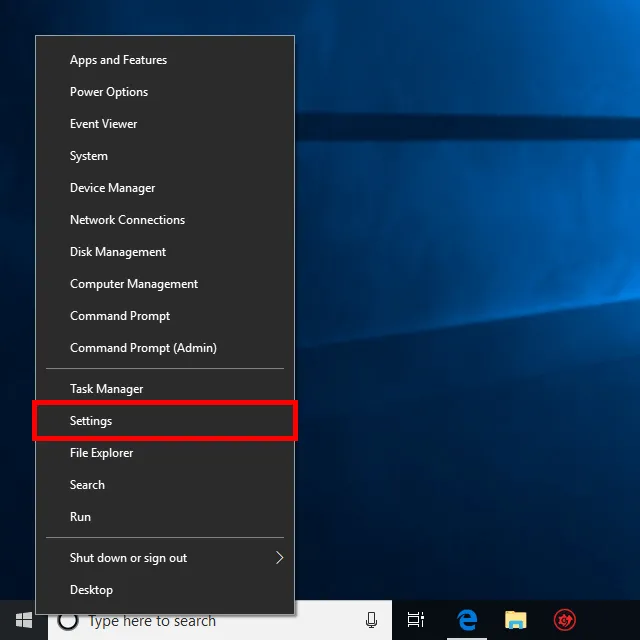
Bước 2: Chọn Privacy.
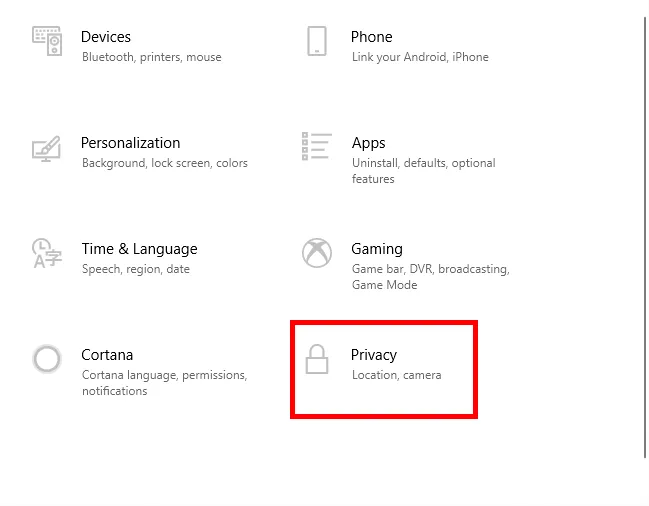
Bước 3: Chọn Camera hoặc Microphone trong khung bên trái.
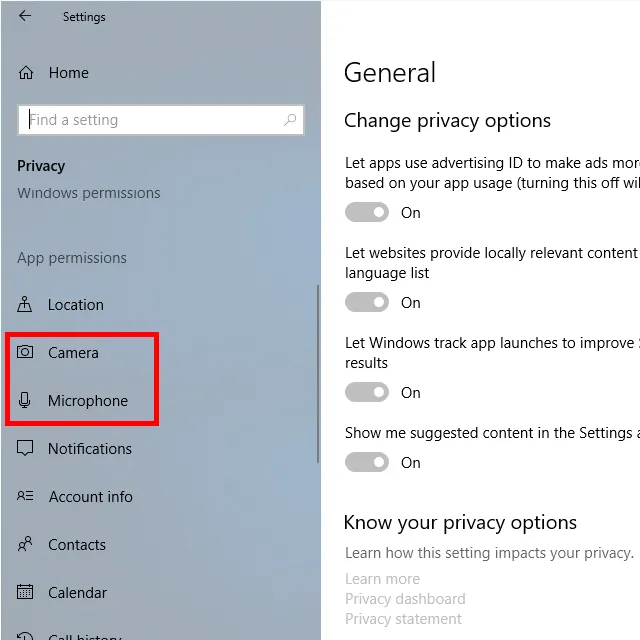
Bước 4: Cuộn xuống Microsoft Edge và thay đổi quyền truy cập thành Off.
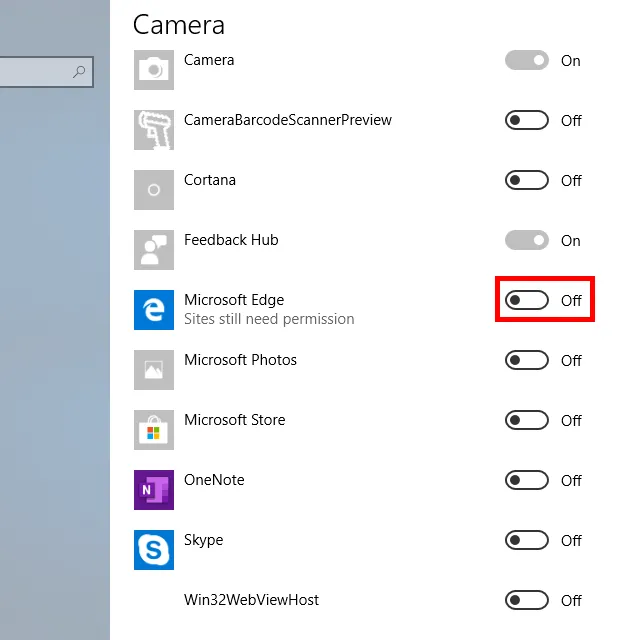
Trình duyệt Internet Explorer
Khi một trang web yêu cầu quyền truy cập vào camera hoặc micro trong Internet Explorer, người dùng phải chọn Deny để chặn nó. Tuy nhiên, người dùng cũng có thể mở Flash Player Settings Manager để chặn tất cả các trang web sử dụng camera và micro.
Bước 1: Mở Control Panel trong menu Start hoặc thực hiện lệnh control trong hộp thoại Run (Win+R).
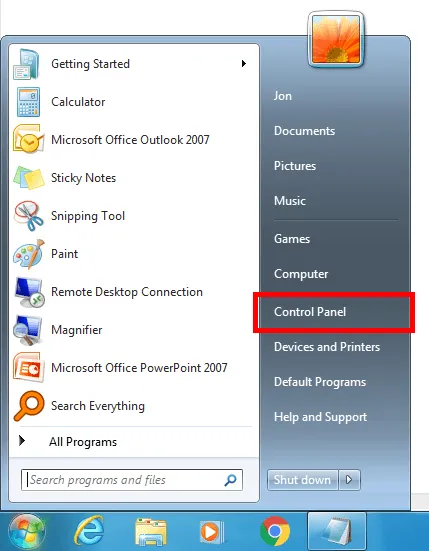
Bước 2: Tìm flash trong Control Panel và mở Flash Player trong danh sách.
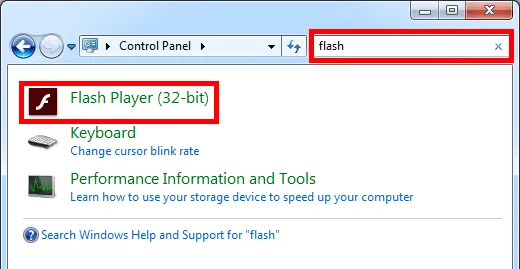
Bước 3: Chuyển đến tab Camera and Mic và chọn Block all sites from using the camera and microphone. Để chặn các trang web cụ thể sử dụng micro hoặc camera, nhấn nút Camera and Microphone Settings by Site để thêm URL vào danh sách chặn.
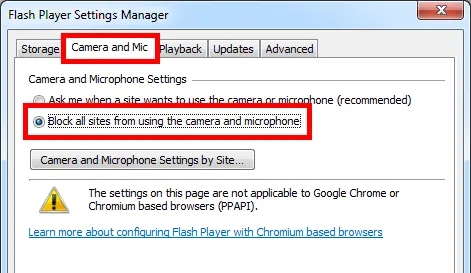
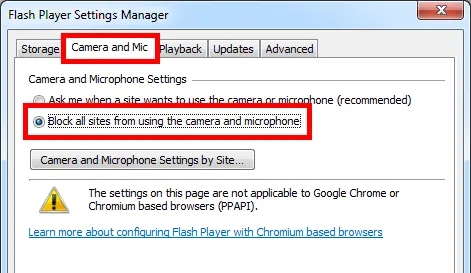
T.U
Theo Online Tech Tips