Mã hóa ổ đĩa với Veracrypt để bảo vệ dữ liệu quan trọng
TỔNG QUAN VỀ VERACRYPT
VeraCrypt là một công cụ bảo mật mã nguồn mở và miễn phí mà người dùng có thể thực hiện mã hóa an toàn theo thời gian thực các tệp tin hoặc toàn bộ các ổ đĩa trên bất kỳ máy tính Windows, Linux hay macOS nào. Bên cạnh đó, VeraCrypt có thể được sử dụng cho các tác vụ tạo ổ đĩa ảo (volume) trên máy tính hoặc thiết bị lưu trữ bên ngoài, tức các vùng chứa tệp được mã hóa (container). Người dùng có thể lưu trữ các tệp của mình một cách an toàn bên trong vùng chứa này.
Với công cụ VeraCrypt, người dùng sẽ bảo vệ các tệp tin bằng cách mã hóa chúng bằng một cụm mật khẩu, nó sử dụng cơ chế mã hóa on-the-fly để bảo vệ dữ liệu, cơ chế này mã hóa các tệp khi chúng đang được ghi vào một ổ đĩa và giải mã khi chúng đang được đọc. Người dùng có thể sao chép các tệp tin vào từ một ổ đĩa mới được tạo bởi VeraCrypt giống như cách sao chép chúng vào từ một thư mục bình thường hoặc thiết bị lưu trữ USB.
Ngoài ra, VeraCrypt hỗ trợ cả những ổ đĩa được mã hóa tiêu chuẩn và các ổ đĩa ẩn. Với VeraCrypt, một ổ đĩa ẩn được tạo và lưu trữ bên trong ổ đĩa tiêu chuẩn mã hóa (lưu ý mật khẩu thiết lập hai ổ đĩa phải khác nhau), nhưng sự tồn tại của ổ đĩa ẩn này là bí mật, giúp người dùng có thể tránh các trường hợp bị tống tiền, đe dọa phải cung cấp thông tin mật khẩu để giải mã, vì khi đó tác nhân đe dọa hoàn toàn không thể biết rõ trên máy tính còn có một ổ đĩa khác nữa. Trong nội dung bài báo sẽ hướng dẫn người dùng cách tạo và sử dụng mã hóa ổ đĩa tiêu chuẩn.
MÃ HÓA DỮ LIỆU VỚI VERACRYPT
Sử dụng VeraCrypt không quá phức tạp, sau khi thiết lập, người dùng chỉ cần nhập mật khẩu mã hóa mỗi lần khởi động. Bắt đầu sử dụng VeraCrypt, người dùng chỉ cần tạo một ổ đĩa ảo cho các tập tin được mã hóa và kết nối dưới dạng ổ đĩa của hệ điều hành. Ổ đĩa được tạo này có thể là một tệp tin thông thường, trong đó VeraCrypt tạo một cấu trúc để mã hóa và được gắn kết (mount) như một ổ đĩa truyền thống, đồng thời nó phải được tạo lại dưới dạng ổ đĩa sau khi đăng xuất hoặc khởi động lại máy tính. Cụ thể, người dùng thực hiện các bước như sau:
Bước 1: Truy cập địa chỉ: https://www.veracrypt. fr/en/Downloads.html. Người dùng lựa chọn phiên bản hệ điều hành phù hợp đang sử dụng để tải xuống và cài đặt công cụ. Lưu ý, cách thức cài đặt trên mỗi hệ điều hành thực thiện tương tự như nhau.
Hình 1. Tạo phân vùng ở đĩa ảo mới
Bước 2: Sau khi cài đặt xong, cửa sổ chính của VeraCrypt sẽ xuất hiện, chọn Create Volume để tạo phân vùng ổ đĩa ảo mới muốn mã hóa (Hình 1). Hình 4. Lựa chọn thuật toán mã hóa và thuật toán băm Hình 3. Xác định tên và vị trí lưu trữ tệp Hình 2. Lựa chọn mã hóa phân vùng ổ đĩa
Hình 2. Lựa chọn mã hóa phân vùng ổ đĩa
Bước 3: Lựa chọn kiểu mã hóa phân vùng mà ổ đĩa được tạo, trong đó có mã hóa một phân vùng bên trong hay ổ đĩa di động, hoặc mã hóa cả phân vùng ổ đĩa hệ thống. Trong trường hợp này sẽ lựa chọn tạo một ổ đĩa ảo mới với một vùng lưu trữ chứa tệp được mã hóa. Sau đó, xác định tạo ổ đĩa tiêu chuẩn hay ổ đĩa ẩn, ở đây người dùng lựa chọn tạo ổ đĩa tiêu chuẩn với tùy chọn đầu tiên (Hình 2).
Hình 3. Xác định tên và vị trí lưu trữ tệp
Bước 4: Chọn tên tệp và vị trí lưu trữ tệp (Hình 3). Lưu ý rằng, tệp Myvolume.hc chưa tồn tại và VeraCrypt sẽ tự động tạo ra nó.
Hình 4. Lựa chọn thuật toán mã hóa và thuật toán băm
Bước 5: Lựa chọn các kiểu mã hóa và thuật toán băm (Hình 4). Theo mặc định, công cụ sẽ sử dụng thuật toán mã hóa AES, vì đây một loại mã hóa bảo mật phổ biến, thực tế thì người dùng cũng có thể lựa chọn các mật mã khác như Twofish hay Serpent, thậm chí VeraCrypt cho phép kết hợp nhiều thuật toán mã hóa với nhau nhằm tăng cường bảo mật.
Sử dụng các hàm băm mạnh mẽ như SHA-512 hoặc Whirlpool, cùng với số PIM (Personal Iterations Multiplier) cao, sẽ làm hạn chế các cuộc tấn công Brut Force. Ngoài ra, người dùng có thể kiểm tra tốc độ của các thuật toán trên VeraCrypt để có sự đánh giá bằng tùy chọn Benchmark.
Hình 5. Chọn kích thước cho ổ đĩa mới
Bước 6: Tham số quan trọng ở đây là ổ đĩa cứng thực tế có đủ dung lượng cho ổ đĩa ảo được tạo (Hình 5).
Hình 6. Đặt mật khẩu và số PIM
Bước 7: Để giữ an toàn cho các tệp, mật khẩu phải càng mạnh càng tốt. Người dùng có thể đặt một lựa chọn số PIM trên ổ đĩa (Hình 6). PIM xác định số lần VeraCrypt sẽ cần để băm mật khẩu từ văn bản rõ (số PIM càng cao thì khả năng bảo mật càng tốt). Bên cạnh đó, có thể sử dụng tùy chọn keyfile đóng vai trò là khóa cho ổ đĩa được mã hóa.
Lưu ý, nếu quên mật khẩu người dùng sẽ mất quyền truy cập vào dữ liệu và không có cách nào có thể khôi phục mật khẩu
Hình 7. Định dạng dữ liệu
Bước 8: Để tạo khóa mã hóa, người dùng cần di chuyển chuột máy tính một cách ngẫu nhiên liên tục trong cửa sổ này (ít nhất 30 giây cho đến khi chuyển màu xanh lục), điều này làm tăng đáng kể độ mạnh của các khóa mã hóa, qua đó tăng tính bảo mật tốt hơn. Sau đó, người dùng chọn Format để định dạng (Hình 7).
Hình 8. Gắn kết ổ đĩa được mã hóa
Bước 9: Gắn kết bởi VeraCrypt để sử dụng. Trên cửa sổ chính công cụ, chọn tệp tin mã hóa và ký tự ổ đĩa chưa sử dụng (ổ Z), sau đó nhập mật khẩu và số PIM đã được khai báo ở Bước 7 (Hình 8).
Lúc này quá trình gắn kết thành công vùng chứa dưới dạng ổ đĩa ảo Z. Ổ đĩa mới này được mã hóa hoàn toàn và hoạt động như một ổ đĩa thực. Người dùng có thể lưu, hoặc sao chép, di chuyển,… các tệp vào đĩa ảo này và chúng sẽ được mã hóa nhanh chóng khi được ghi.
KẾT LUẬN
Quyền riêng tư kỹ thuật số đang trở nên quan trọng hơn đối với người dùng hàng ngày. Ngày nay, tất cả chúng ta đều có những tệp tin nhạy cảm cần được bảo vệ, các công cụ mã hóa đa nền tảng như VeraCrypt chính là chìa khóa đáng tin cậy để bảo mật các tệp tin như vậy. Bài viết này hy vọng sẽ mang đến những thông tin hữu ích cho độc giả về VeraCrypt, từ đó có những góc nhìn đánh giá và kỹ năng cần thiết để có thể thực hành mã hóa nhằm đảm bảo an toàn dữ liệu trên máy tính đang sử dụng.
Mai Vũ
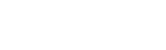

.PNG)
.PNG)
.PNG)























