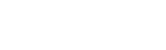Hướng dẫn quy trình cập nhật bản vá Windows trên máy trạm
Cập nhật thủ công
Thông thường, Windows sẽ tự động cập nhật trong nền. Tuy nhiên, việc này khiến người dùng khó có thể kiểm soát và theo dõi các bản cập nhật cụ thể. Ví dụ trong trường hợp chỉ muốn cập nhật một gói nhất định, thay vì phải cập nhật toàn bộ. Để tắt tính năng tự động này, thực hiện các bước như sau:
- Bước 1: Ấn tổ hợp phím Windows + R, nhập từ khóa “gpedit.msc” vào hộp thoại Run để mở Local Group Policy và thiết lập chính sách.

Hình 1. Mở Local Group Policy
- Bước 2: Tìm kiếm theo đường dẫn sau: Computer Configuration > Administrative Templates > Windows Components > Windows Update. Sau đó, vào tùy chọn Configure Automatic Updates, chọn Disable > Apply > OK để hoàn tất.

Hình 2. Vô hiệu hóa tính năng cập nhật tự động
Sử dụng Windows Update
Windows Update là một công cụ có sẵn trong hệ điều hành Windows, giúp hệ điều hành luôn được cập nhật với các bản vá lỗi và tính năng mới nhất, hiển thị thông tin tất cả các gói cập nhật bảo mật để người dùng lựa chọn, đồng thời hỗ trợ xem lại lịch sử cập nhật để tiến hành vá lỗi khi cần thiết.
Quy trình cập nhật bằng Windows Update được thực hiện thông qua các bước sau:
- Bước 1: Nhấn tổ hợp phím Windows + I, sau đó lựa chọn Update & Security.

Hình 3. Mở tùy chọn Update & Security
- Bước 2: Cửa sổ Windows Update được hiển thị. Nhấn vào nút Check for Updates (Kiểm tra bản cập nhật) để hệ thống tự động kiểm tra phiên bản hiện tại trên máy tính và tải về các bản cập nhật tương ứng.

Hình 4. Kiểm tra các bản cập nhật
- Bước 3: Trong Windows Update, người dùng có thể thực hiện thêm các tùy chọn nâng cao sau:
+ Thay đổi giờ cập nhật: Có thể lên lịch thời gian mà không muốn bị ảnh hưởng bởi việc cập nhật, tùy chỉnh khung giờ cập nhật theo mong muốn của người dùng (tối đa 18 tiếng) và hệ thống sẽ tự động cập nhật bên ngoài khoảng thời gian đó.

Hình 5. Kiểm soát khung giờ cập nhật
+ Kiểm tra thông tin bản cập nhật: Để kiểm tra các bản cập nhật và thông tin trong mỗi bản cập nhât đó, người dùng có thể thực hiện tùy chọn View update history (Xem lịch sử cập nhật). Trong danh sách này, các bản cập nhật sẽ được hiển thị theo thứ tự thời gian. Quá trình cập nhật có thể gặp lỗi không tương thức hoặc có sự cố trong quá trình cài đặt, ảnh hưởng đến lỗi hệ thống, do đó người dùng có thể sửa lỗi bằng cách chọn Uninstall updates để gỡ cài đặt cập nhật.

Hình 6. Kiểm tra thông tin bản cập nhật
+ Cài đặt nâng cao: Thông qua tùy chọn Advanced options, người dùng có thể tinh chỉnh cách Windows Update hoạt động, có thể tiến hành cài đặt nâng cao để tạm hoãn việc cập nhật (tối đa 35 ngày), hoặc tuỳ chọn nhận thông báo khởi động lại máy để hoàn tất cập nhật.

Hình 7. Tính năng tùy chỉnh nâng cao
- Bước 4: Lựa chọn Install now để cài đặt, tùy vào phiên bản và các bản cập nhật, khi thực hiện cài đặt hệ thống sẽ phải khởi động lại nên người dùng cần lưu ý.

Hình 8. Cài đặt các bản cập nhật trên máy tính
Huyền Châm